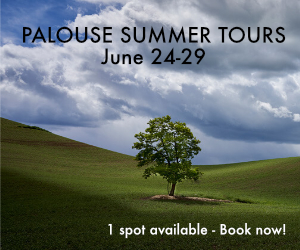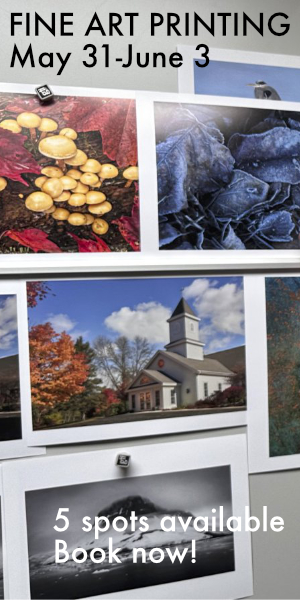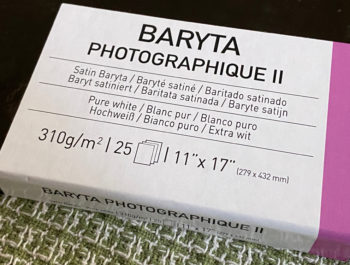Stopped – Filter Failed
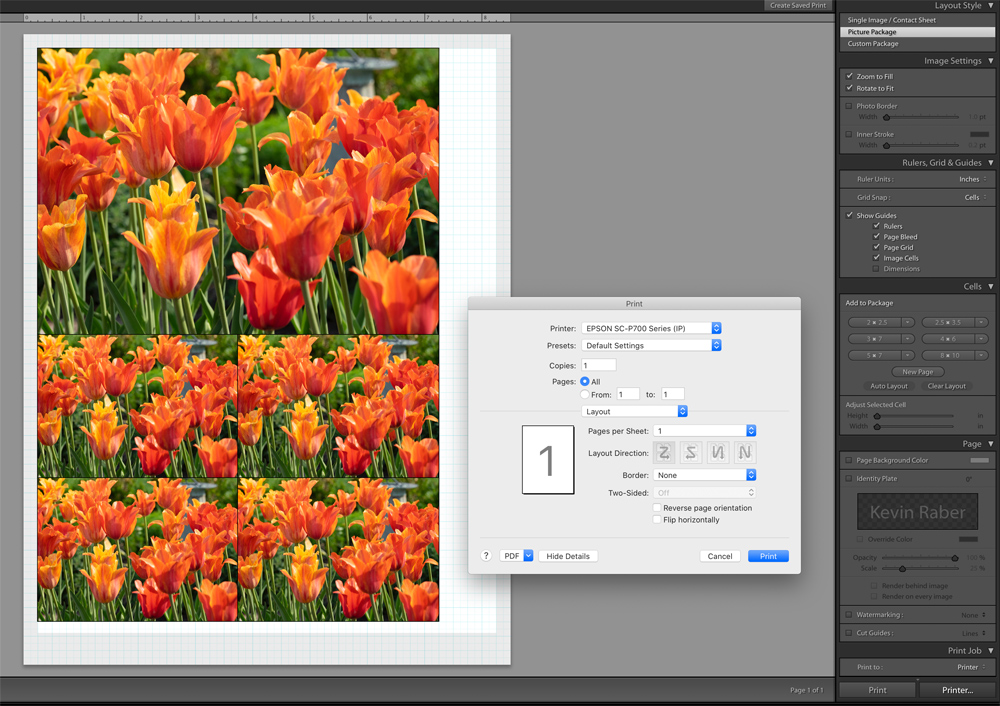
If you use a Mac computer and a recent version of MacOS (not a Windows problem) and you’ve been frustrated by the inability to print a photo because of the error message in Figure 1, you are not alone. There is a litany of such complaints on the Internet affecting numerous printer brands (Epson, Canon, HP etc.) at least over the past several years. It is beyond comprehension why the relevant parties in the industry have not cohered to solve this problem long ago. Maybe it isn’t ubiquitous enough to grab their attention as a matter of high priority, but it is a lurking menace that needs a solution. As a very senior retired industry participant with relevant experience on this problem confided to me: “This filter fail issue is a complete and utter nuisance for everyone and every printer manufacturer, let’s hope your document can make a difference.”
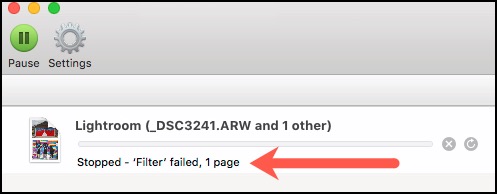
Self-respecting people normally don’t write and publish articles about technical areas for which they have no technical expertise or credentials and willingly allow themselves to be proven wrong. I’ve now decided to take the risk of doing exactly that. I’m willing to be proven wrong if it helps to bring enough attention and pressure to get this issue fixed once and for all. Don’t get the impression from what you read below that I have any expertise whatsoever in the engineering of these complex systems. Full disclosure: I do not. But I can do research and I can do enough analytic testing to delineate areas of concern from a user perspective, and that is what I do here. If it helps mobilize developer action and a solution, that would be great. If it induces more conversation in the Forum leading to a solution that would also be great.
I begin with the non-solution. When this hang-up happens, the first thing people do is phone their printer company’s tech support because they assume the problem is with the printer. After all, we’ve sent the print to the printer and it isn’t printing, so it must be the printer. And tech support reinforces this impression by advising us to delete the printer, delete the printing software, reset the printing system, download and re-install the printer driver and re-add the printer. Bingo – things work again – for a while – then it fails again with the same error message, and we are back to “square one”. I’ve been through three rounds of this over the past several months, and I’m tired of it – very tired.
I raised the problem with senior management of a major printer manufacturer and learned something that triggered a research effort: he said they believe the problem is lodged with Adobe Photoshop and Lightroom, not the printing system or the printer driver; but even though it is not their problem, they are seriously concerned because it affects clients’ ability to make prints. These folks have been proven to me as trustworthy, so I didn’t think I was being handed a case of passing the buck, but I tested this insight nonetheless. There are three major blocks of software involved in making a print (plus numerous sub-sets in each): the photo editing application, the computer operating system and the printer driver. So, his comment got me going on a quest to see if I could figure out what’s really going on – with no training in the area, as I said.
Here’s the basic flow of data from source to destination:
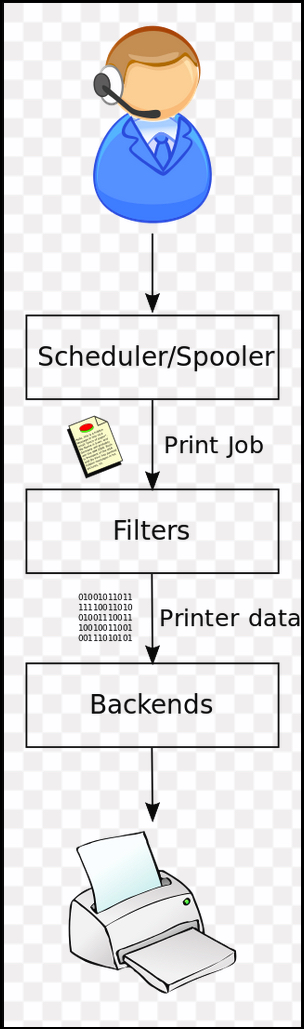
This of course is horribly over-simplified, but it has the word “filters” prominently in the center, so the error message may refer to these filters. First questions: what are these “filters”, where do they sit, and are they the ones that fail? As a simple user, it’s easy to believe that printing is mainly a danse between say Lightroom and the printer driver. But that’s not the case. The computer operating system has a lot to do with it.
Inside Mac OS, at the heart of getting a print from the photo editing application to the printer is a variant of the Common Unix Printing System (CUPS). CUPS consists of a print spooler and scheduler, a filter system that converts the print data to a format that the printer will understand, and a backend system that sends this data to the printer. Hence, CUPS includes the three boxes of Figure 2. Figure 3 is a more detailed view of CUPS. The red arrows indicate the path of interest to us.
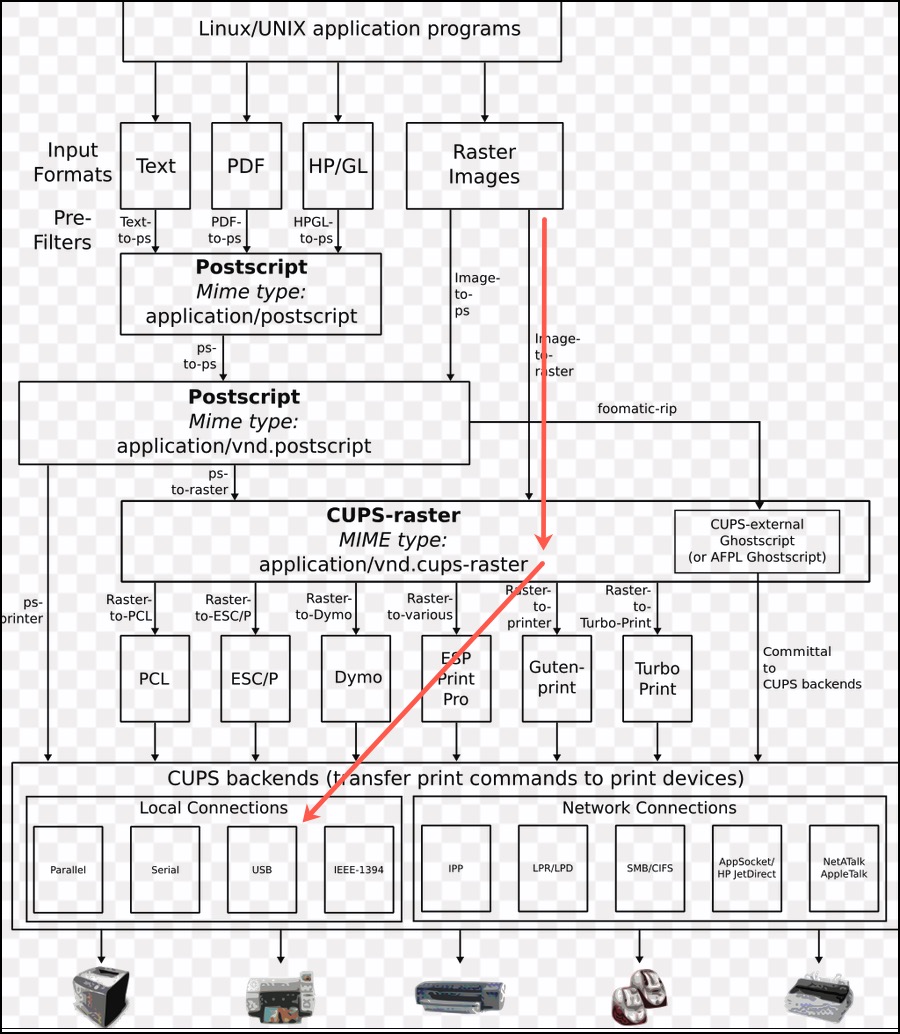
The CUPS filter system could be one possible suspect, based on what the error message tells us, and what we see as “filters” performing a critical function along the print pipeline. So, this would suggest that MacOS has a role in this problem. But not all versions of MacOS.
When one implements the temporary fix from tech support outlined above, it wipes out all printing presets and takes one back to re-establishing one’s printing system from scratch, like for a new computer (ugh). And as I mentioned, it is a temporary fix. It could be really useful to know exactly what all gets reset with these operations and why it subsequently gets re-corrupted. Therein may lie the solution to the problem. Not being a print engineer, I can’t get into that. But I did have years of successful printing without this nasty problem, so earlier things worked, and that too is a clue, explored as shown below.
So, I went back to the question of Adobe applications. Could they really be the problem? Perhaps something to do with how recent versions of Adobe software interact with recent versions of MacOS when it comes to printing?
To test the hypothesis about Adobe applications, I tried making prints from four other applications on my computer from which one can print:
- X-Rite i1Profiler: I can send profiling targets directly from i1Profiler to the printer with no issue.
- Camera Bits PhotoMechanic. It has a printing function and I can send image files to print from it with no issue.
- Apple Preview: Same story.
- LaserSoft Imaging PrinTao 8: bespoke for printing and works seamlessly with the same photo files and ICC profiles that failed from Lightroom and Photoshop, but it cannot print raw files.
So why is it that of the six printing applications on my computer, it is only with Photoshop and Lightroom that the filter-failed problem arises? I don’t know.
I tested one other hypothesis that I believe takes us closer to an understanding of where this problem is really lodged. It came to my attention that for MacOS versions of imaging applications to be able to print using application-managed colour management with user-selected ICC printer profiles, MacOS requires a special programming interface to be able to specify ICC printer profiles, not relevant for “Printer Manages Color”.
Photoshop and Lightroom provide this interface. So, pursuing this a bit further, I selected a raw file processed in Lightroom and sent it to print in the usual way with Lightroom color management and my ICC profile for that printer and paper. Sure enough, it produced the filter-failed error. Then I repeated the attempt to print the same photo, but this time using Printer Manages Color and Printer Driver Color Controls. The process worked, and it actually produced a very decent-looking print. SO, this appears to indicate a problem with the Adobe special programming interface or with MacOS, or how both don’t work well together in the more recent versions of the Adobe applications and Mac operating systems.
Anyhow, not wanting to print with Printer Manages Color, I decided I needed a workaround that avoids the tech support “solution” but still allows me to print, and I prefer printing directly from an edited raw file without needing to make voluminous permanent TIFFs or PSDs for every picture I want to print. So how to do that?
Fortunately, other than my big MacPro desktop which is topped-out at High Sierra and supports the latest Adobe Classic subscription versions of Lightroom and Photoshop, I have a MacBook Pro that’s topped-out at MacOS El Capitan (released in late 2015) and Adobe Lightroom CC 2018.
Hence, I thought I should try printing from the laptop – and bingo – it worked flawlessly, and continues to all the time.
Let’s recap: the combination of MacOS El Capitan plus Lightroom CC 2018 plus the latest printer driver prints files which MacOS High Sierra plus Lightroom Classic 2020 plus the same printer driver does not print (produces “filter failed”). That means the printer driver is probably fine, but there is something going on between the recent versions of MacOS (High Sierra/Mojave/Catalina) and Adobe software that are not playing well together in all computing environments. As well, down to the more micro level of things, it happens with colour management using ICC profiles in Lightroom and Photoshop, but not printer colour management.
For anyone who has the filter-failed problem and the kind of other older set-up I have for making prints (“laptop”), here’s the alternative workflow allowing one to continue printing raw files from older versions of Lightroom and MacOS (dating from when this problem did not happen).
- Install Dropbox on both the “defective printing system computer” (DPSC) and the laptop and create a bespoke folder in Dropbox for receiving Lightroom raw files for printing (I call mine “LR printing”).
- Do all the usual edits in Lightroom using the DPSC where you probably have your properly calibrated/profiled monitor etc.
- From the DPSC in Lightroom’s Library Module select the photos to be printed.
- From Lightroom’s File>Export with Preset menu, select “Export to DNG” and designate the Dropbox Folder as the destination (Figure 4, Figure 5). This preserves all the edit settings one did to prepare the photo for printing and sends the files to Dropbox as raw DNGs, while the original raw file remains intact.
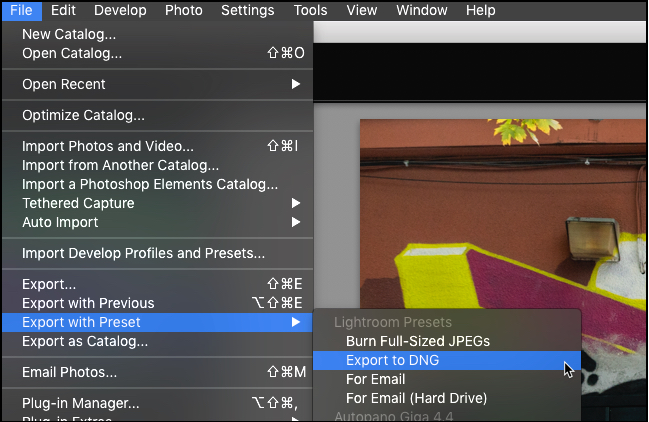
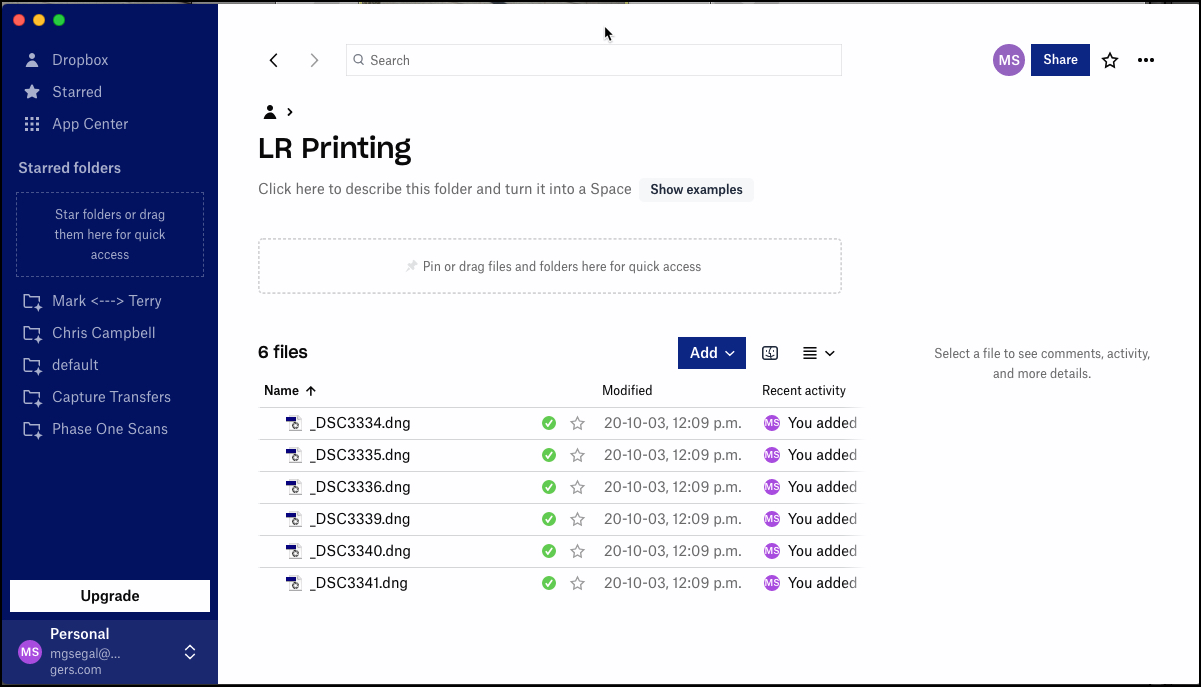
- Open Lightroom on the laptop, go to Library, select Import, point to the Dropbox “LR Printing” Folder containing these photos and import them into Lightroom.
- Print them, then right-click on each one and select “Remove Photo….Delete from Disc”. This takes them back out of the Lightroom catalog on the laptop and removes them from Dropbox. As such, there is no accumulation of data in Dropbox. The prints are fine – just as good as printed from the DPSC if one could do so, and the procedure has so far been flawless – totally reliable. The original raw file of course remains intact in the DPSC.
So, What Have I Learned?
- The problem is most likely not the printer driver because the same printing process with the same printer driver works fine from the laptop but not from the DPSC.
- The problem is not with these earlier versions of MacOS and Adobe Lightroom, because they allow printing from the laptop without fail.
- That leaves a possible source of incoherence between the more recent versions of MacOS (in particular the printing system) and Adobe software to be concerned about.
- The specific locus of the problem may be with the special programming interface in Adobe applications needed to print with ICC profiles using MacOS and LR or PS.
For those of you who know more than I do about this problem and in more detail how the printing system works, do speak-up, let me know where I may have gone wrong, what I’m missing, and what else you think the trouble could be.
An altogether different kind of solution would be to buy a Windows computer for printing, because Windows doesn’t have this problem, but Jeff Schewe told me I’d be excommunicated if I did that, so I haven’t given it a further thought. We’re OK Jeff? 🙂
Most importantly and no joking, I wish Apple Computer and Adobe would focus on this issue and just fix it. I’m not buying a shiny new Mac computer until they do so.
Mark D. Segal
Toronto, October 2020.
Toronto, ON
Mark has been making photographs for the past seven decades and started adopting a digital workflow in 1999 first with scanning film, then going fully digital in 2004. He has worked with a considerable range of software, equipment, materials and techniques over the years, accumulated substantial experience as an author, educator and communicator in several fields, was a frequent contributor to the Luminous-Landscape website and now contributes frequently with in-depth articles on the PhotoPXL website. Mark has contributed over 75 articles to the two websites up to Q1-2024, with a particular emphasis on printers and papers, given his view that a photograph printed on paper remains the epitome of fine photography, as it has been from soon after the medium was invented and started gaining momentum in the 1830s/1840s. Mark developed a particular interest in film scanning and authored the ebook “Scanning Workflows with SilverFast 8, SilverFast HDR, Adobe Photoshop Lightroom and Adobe Photoshop” (please check our Store for availability). In his “other life” (the one that pays for the photography), Mark is a retiree from the World Bank Group and was a consultant in electric power development.