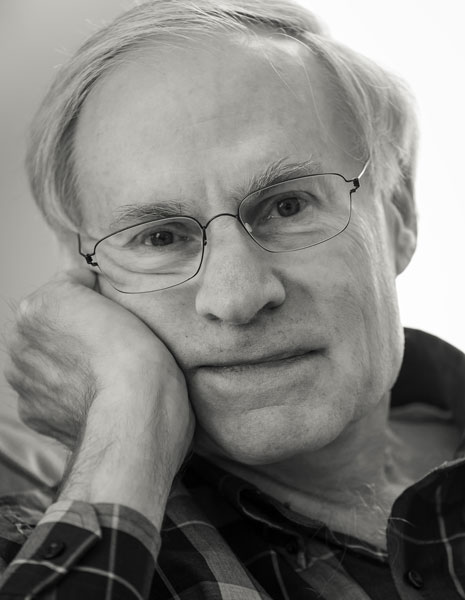Home > Topics > Printing > Printing Colour Management > Converting images to a media profile
Converting images to a media profile
-
AuthorTopic: Converting images to a media profile Read 225 Times
-
Printing Colour Managementon: February 22, 2024 at 1:06 pm
Hello community!
I recently was part of a discussion on Reddit that led me to DPreview, and now im here! There were differing opinions in both places and would love your input.
I was scolded for telling someone that submitting images in the Adobe RGB color space for print from an inkjet fine art print shop was a good idea. I was first told it should ALL be in CMYK which seems very odd as the printer manufacturers specifically say the machines are setup for RGB input and do the conversions within the drivers.
So I took that info to DPReview to see what people there said. Without answering my question it veered into a different discussion saying that you should actually convert the files into the ICC profile for the media and machine you are printing with. I have never heard this. Every professional Ive talked to prior to this discussion has agreed with the Adobe RGB workflow I use. But looking at the media profiles in a graph and seeing the bits of color they can produce outside of Adobe RGB has me curious. It would of course be too complicated to do this with every single customer I have, having them edit and submit files in these specific color spaces, but im curious for example when I photograph an art piece for print, when I take the file from Pro Photo RGB into PS to do you all advise taking it into Adobe RGB or the specific media profile?
Thanks!
Re: Converting images to a media profileReply #1 on: February 22, 2024 at 2:05 pmThe normal workflow would be to leave the photo file in a wide gamut RGB space like ProPhoto RGB, especially if it is colourful and you will be printing it in a modern inkjet photo printer such as an Epson P5000, P900, etc. which are capable of reproducing colours outside the RGB(98) colour space. This way, the file can be multi-purposed by assigning different profiles for the different destination spaces you may be using over time, which could differ from one order or situation to the next. When it comes to preparing a file for print, you know which paper and printer you will be using for printing it. So the first thing you want to do is softproof it for that set of conditions in say Lightroom or Photoshop, if one of those is the application you will be printing from. You probably know or can easily access the instructions for setting up a soft-proof preview and then making any necessary image edits under soft-proof, perhaps if in Lightroom on a “virtual copy”. The softproof with a properly calibrated and profiled monitor will give you the closest view of what to expect from the printer. Then when you get to print, you opt for Application colour management and select the Media Type and the ICC profile you used for the softproof. Make sure the printer drive is also set coherently. This should render the photo as you intended.
Re: Converting images to a media profileReply #2 on: February 22, 2024 at 2:07 pmNo, not CMYK, not ever expect for a true CMYK device where someone has provided a CMYK output profile specifically for this device (usually a contract proofing system, digital press etc). Keep in mind, on the subject of color management (if not more), DP Review forums are a cesspool of misinformation. I gave up trying to teach basic color management to many flat-earth’ers there years ago.
Adobe RGB (1998) isn’t a sufficiently large color gamut for output to modern inkjet printers IF your goal is to output all the colors you can capture, edit, and print! All are outlined here: The benefits of wide gamut working spaces on printed output: This three-part, 32-minute video covers why a wide gamut RGB working space like ProPhoto RGB can produce superior quality output to print. Part 1 discusses how the supplied Gamut Test File was created and shows two prints output to an Epson 3880 using ProPhoto RGB and sRGB, how the deficiencies of sRGB gamut affect final output quality. Part 1 discusses what to look for on your own prints in terms of better color output. It also covers Photoshop’s Assign Profile command and how wide gamut spaces mishandled produce dull or oversaturated colors due to user error. Part 2 goes into detail about how to print two versions of the properly converted Gamut Test File file in Photoshop using Photoshop’s Print command to correctly setup the test files for output. It covers the Convert to Profile command for preparing test files for output to a lab. Part 3 goes into color theory and illustrates why a wide gamut space produces not only move vibrant and saturated color but detail and color separation compared to a small gamut working space like sRGB. High Resolution Video: http://digitaldog.net/files/WideGamutPrintVideo.mov Low Resolution (YouTube): https://www.youtube.com/watch?v=vLlr7wpAZKs&feature=youtu.be A larger color space will have a greater distance between two neighboring encoding values (R255/B0/G0 and R254/B0/G0 as an example). The deltaE (distance/difference) is greater in wider gamut spaces. But with high bit data (what Photoshop calls “16-bit”), there is no issue when editing numbers with a colorimetric wider distance.
While it is true that the wider the gamut of a color space, and thus the wider granularity in a color space (moot in high-bit editing), the harder it is to handle subtle colors. This is why wide gamut displays that can’t revert to sRGB are not ideal for all work (ideally you need two units). There are way, way more colors that can be defined in something like ProPhoto RGB than you could possibly output, true. But we have to live with a disconnect between the simple shapes of RGB working space and the vastly more complex shapes of output color spaces to the point we’re trying to fit round pegs in square holes. To do this, you need a much larger square hole. Simple matrix profiles of RGB working spaces when plotted 3 dimensionally illustrate that they reach their maximum saturation at high luminance levels. The opposite is seen with print (output) color spaces. Printers produce color by adding ink or some colorant, while working space profiles are based on building more saturation by adding more light due to the differences in subtractive and additive color models. To counter this, you need a really big RGB working space like ProPhoto RGB again due to the simple size and to fit the round peg in the bigger square hole. RGB working spaces have shapes which are simple and predictable and differ greatly from output color spaces. Then there is the issue of very dark colors of intense saturation which do occur in nature and we can capture with many devices. Many of these colors fall outside Adobe RGB (1998) and when you encode into such a color space or smaller gamut, you clip the colors to the degree that smooth gradations become solid blobs in print, again due to the dissimilar shapes and differences in how the two spaces relate to luminance. So the advantage of ProPhoto isn’t only about retaining all those out-of-gamut colors it’s also about maintaining the dissimilarities between them, so that you can map them into a printable color space as gradations rather than ending up as blobs.
Here is a link to a TIFF that I built to show the effect of the ‘blobs’ and lack of definition of dark but saturated colors using sRGB (Red dots) versus the same image in ProPhoto RGB (Green dots). The image was synthetic, a Granger Rainbow which contains a huge number of possible colors. You can see that the gamut of ProPhoto is larger as expected. But notice the clumping of the colored red vs. green dots in darker tones which are lower down in the plot. Both RGB working space were converted to a final output printer color space (Epson 3880 Luster). http://www.digitaldog.net/files/sRGBvsPro3DPlot_Granger.tifAuthor “Color Management for Photographers" & "Photoshop CC Color Management" (pluralsight.com)”
-
This reply was modified 5 months ago by
 Andrew Rodney.
Andrew Rodney.
Re: Converting images to a media profileReply #3 on: February 27, 2024 at 5:56 pmThanks for the responses. I would never set the profile to sRGB but currently use Adobe RGB as thats what Canon recommends. My skepticism with Pro Photo RGB is it would be working in a color space where I cant see the full profile on my screen.
I’ll check the video links out, thank you.
Re: Converting images to a media profileReply #4 on: February 27, 2024 at 6:26 pmThere are colors you can capture you can’t see on your display.
There are colors you can print you can’t see on your display.
There are colors you can see on your display you can’t print.
Author “Color Management for Photographers" & "Photoshop CC Color Management" (pluralsight.com)”
Re: Converting images to a media profileReply #5 on: February 27, 2024 at 8:57 pmIf your printing system can reproduce colours that exceed the RGB(98) colour space, you should process your photos in ProPhoto RGB regardless that neither the display nor the printer can reproduce all of it. At least you will print the colours which exceed ARGB98, which by the way will most likely not be many for most ordinary photos (whatever they are!). But if you use ProPhoto make sure you are also in 16-bit depth.
-
This reply was modified 5 months ago by
-
AuthorPosts
- You must be logged in to reply to this topic.