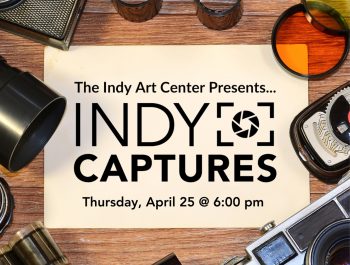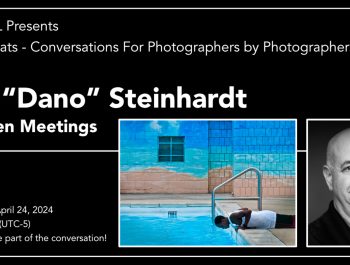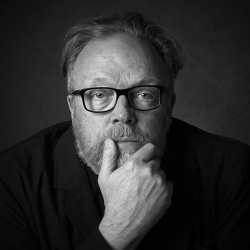“Your work is going to fill a large part of your life, and the only way to be truly satisfied is to do what you believe is great work. And the only way to do great work is to love what you do. If you haven’t found it yet, keep looking. Don’t settle. As with all matters of the heart, you’ll know when you find it. Have the courage to follow your heart and intuition. They somehow know what you truly want to become.” – Steve Jobs
Enhancing Your Vision
This quote from Steve Jobs, as well as the support of family, friends, and loyal followers from many years are what inspired me to create this new website that is dedicated to photography. There are a lot of websites featuring photography. Many are good; in fact, many have been created and run by friends of mine. That is probably what I like most about photography. You make a lot of friends with whom, more than anything else, you share a passion and love for photography in many ways.
photoPXL was created around a dinner table with friends. This site will be about the community of photography, a place where young and old alike can share their stories, learn about the art and craft of photography, and gain an understanding of what it takes to Enhance Your Vision.
photoPXL will publish articles about photography and look at the many types of cameras we use to take photos, ranging from smartphones to medium format systems. We’ll explore the many options for processing your images and focus on the art of printing. I’ve always felt the process of making a photograph wasn’t complete until I could hold it in my hands. Color profiles, papers and types of printers will be reviewed, plus so much more.
One of the most exciting features of the new site will be building a community using photographer profile pages. This will be a place where you can share your images with other readers and see what others are doing with theirs. There will also be a forum where you can ask questions and share your knowledge, further developing the sense of community.
We will not only feature articles, reviews and opinions, but will also have a YouTube channel with numerous training and technique videos.
On the main site, look for more visits with some very well-known photographers where we’ll share their vision in our series “Shooting with the Masters.” There will be exclusive, behind the scenes segments where we’ll bring you things you haven’t seen before.
Photography for me has always been personal. I can be really serious sometimes, working to catch a certain image, but no matter what I never forget to have fun. I want this site to mean the same thing for you and be a place where you can come and experience many photography-related topics and have fun while doing so.
All in all, you’ll be Enhancing Your Vision.
Please sign up today. We will not only notify you when we launch photoPXL.com but will also keep you posted on the progress we are making on creating this site.
Joining me in this adventure is long-time friend and videographer Chris Sanderson. Chris’s insight, creativity, skill and passion have been invaluable in propelling me forward on this journey. Debra, my wife, will be sharing her unique vision and artistic view as well as handling workshops and so much more. Michael Durr is one of the more creative and fun videographers I have ever met. We are fortunate to have him as part of the team. Plus, we will have many articles from a wide range of well-known and maybe not so well-known photographers. There is so much talent out there.
We are working hard to not only create content but also to build a robust site that can be expanded upon over time. Something dynamic, and evolving.
I truly hope you will join us in creating this new community. We look forward to your collaboration, contributions and guidance along the way.
Kevin Raber
[email protected]
Owner, CEO, Publisher