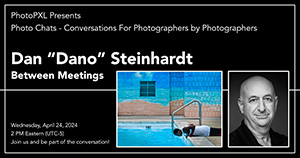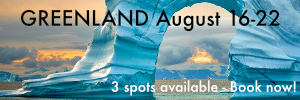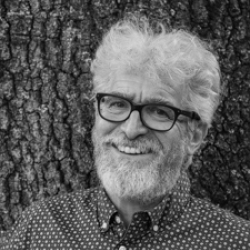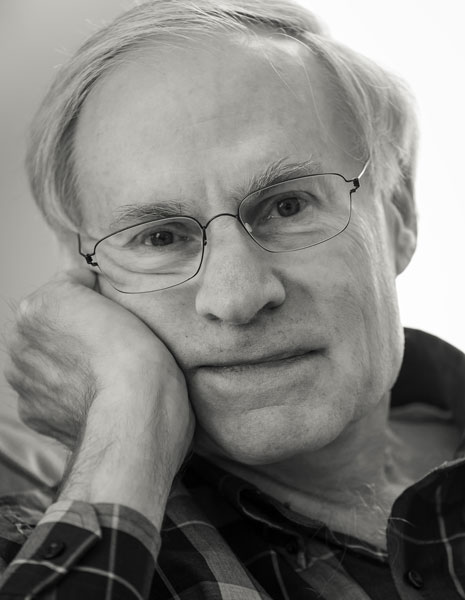Home > Topics > Post Processing > Adobe Lightroom & Adobe Camera Raw > Swithching Hard Drives
Swithching Hard Drives
-
AuthorTopic: Swithching Hard Drives Read 779 Times
-
Adobe Lightroom & Adobe Camera Rawon: September 1, 2020 at 11:10 am
I just purchased a larger hard drive that I want to use as my main catalog. I have cloned my old hard drive to the new one, but of course, the new hard drive points to the old one. Do I need to now create a new folder and have the thumbnails of 120,000 images regenerated? I also read that I can just rename the new hard drive exactly the same as the old one. What is the best way to ensure I correctly update my new hard drive to use with lightroom?
Re: Swithching Hard DrivesReply #1 on: September 1, 2020 at 11:14 amThe standard advice here is to move everything from the old structure to the new one from within Lightroom. In that way Lightroom knows exactly where everything is and there is nothing more to do. In other words, you should not move photos that are already in a Lightroom catalog by doing things “behind its back”.
Mark D Segal Author: "Scanning Workflows with SilverFast 8, SilverFast HDR, Adobe Photoshop Lightroom and Adobe Photoshop". Please check the PhotoPXL Store for availability.
Re: Swithching Hard DrivesReply #2 on: September 1, 2020 at 12:32 pmOK I think I understand. Instead of cloning the disc, I should go ahead and have the catalog exported with the images. I don’t know why I didn’t think of that before.
Re: Swithching Hard DrivesReply #3 on: September 1, 2020 at 12:34 pmAs outlined, always move, rename, delete etc, everything within LR otherwise it has no idea what you’ve done outside it’s DAM.
You can probably just click on the root folder for all images, then use the Update Folder Location command.
Also keep track of presets! If you use the Store Preset with Catalog option, of course you want them on that external drive which should have taken place if you properly cloned the drives.
Author “Color Management for Photographers" & "Photoshop CC Color Management" (pluralsight.com)”
Re: Swithching Hard DrivesReply #4 on: September 1, 2020 at 1:50 pm<span style=”caret-color: #000000; color: #000000; font-family: barlow, sans-serif; background-color: #fafbfd;”>You can probably just click on the root folder for all images, then use the </span><span style=”box-sizing: inherit; outline: 0px; box-shadow: none; -webkit-box-shadow: none; font-style: italic; caret-color: #000000; color: #000000; font-family: barlow, sans-serif;”>Update Folder Location</span><span style=”caret-color: #000000; color: #000000; font-family: barlow, sans-serif; background-color: #fafbfd;”>command.</span>
I tried this opening the root folder of my old hard dirve, but lightroom can’t see the new drive.
Re: Swithching Hard DrivesReply #5 on: September 1, 2020 at 2:00 pmHugh, I think you’ll find everything you need to know about this subject here:
Mark D Segal Author: "Scanning Workflows with SilverFast 8, SilverFast HDR, Adobe Photoshop Lightroom and Adobe Photoshop". Please check the PhotoPXL Store for availability.
Re: Swithching Hard DrivesReply #6 on: September 1, 2020 at 2:11 pmMark,
Thanks so much. I appreciate your help.
Re: Swithching Hard DrivesReply #7 on: September 2, 2020 at 2:07 amHugh: I don’t know if you’re using Windows or Mac, but by default Windows will assign the nest available letter to a new drive you’ve plugged in (say D: for example). Lr references the drive by its letter. If you happen to have a flash drive connected (now D:) and you connect your external drive, Windows will assign it as E: and it won’t find your images. The way around that is to assign a specific drive letter to that drive (say P or S or whatever).
Mike.
_____
Mike Nelson Pedde
Victoria, BC
https://www.wolfnowl.com/ -
AuthorPosts
- You must be logged in to reply to this topic.